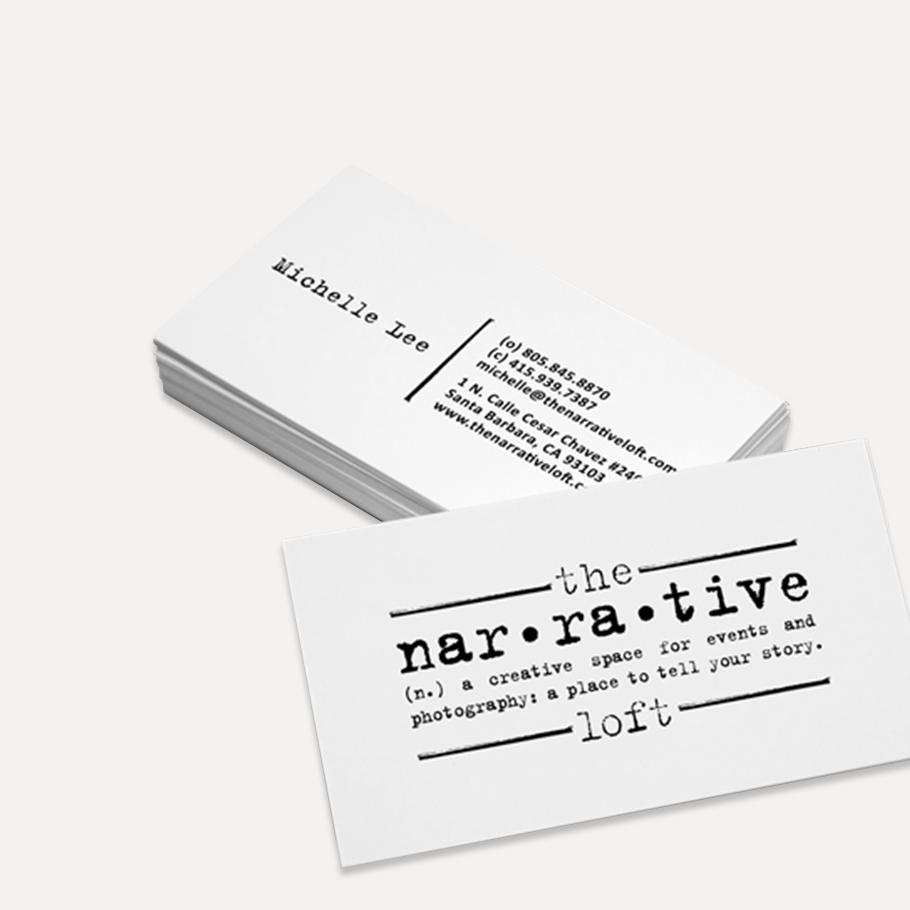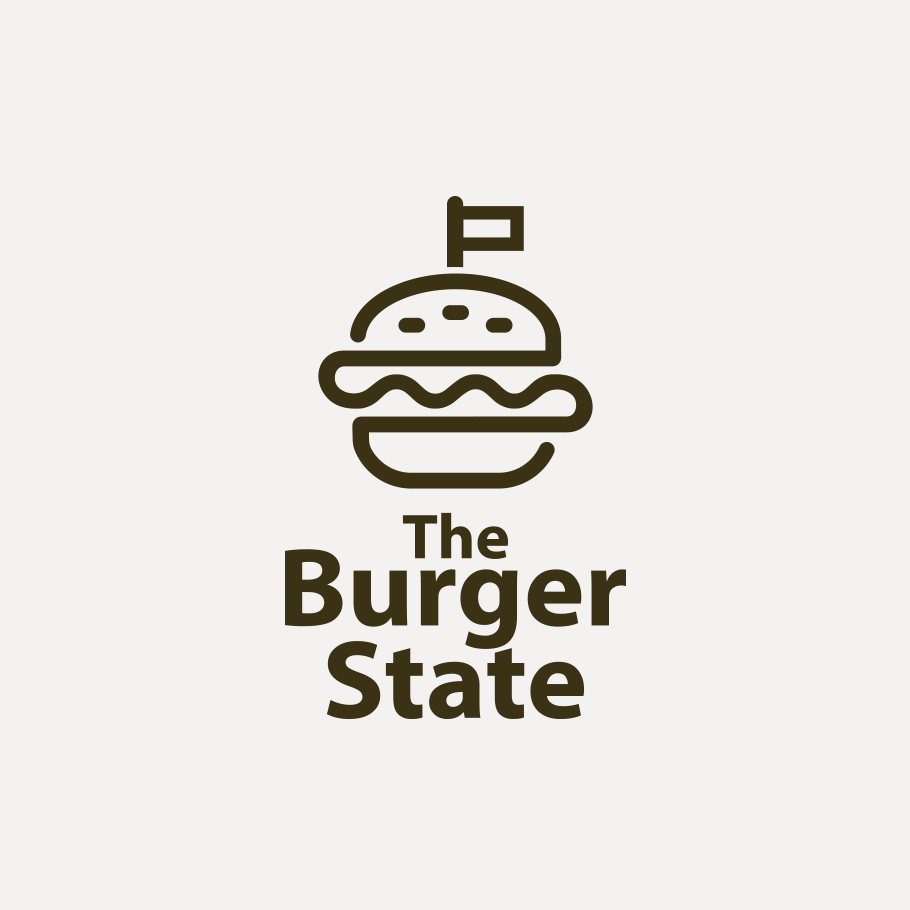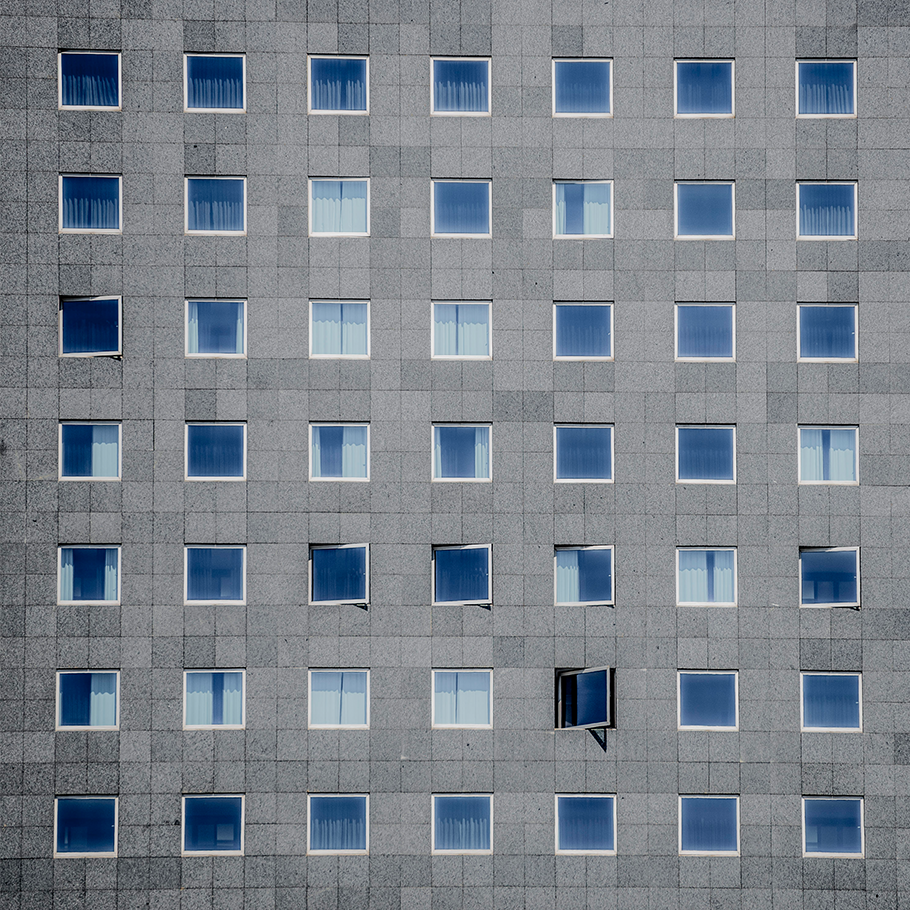From photo editing to typography tools to sound design, the industry-standard Adobe Creative Suite gives creators of all kinds everything they need to create professional work fast—for literally any type of design project.
For now, let’s get graphic. Whether it’s creating a logo design, designing social media graphics or putting together a brochure, Adobe has created the perfect app solutions with Photoshop, Illustrator and InDesign.
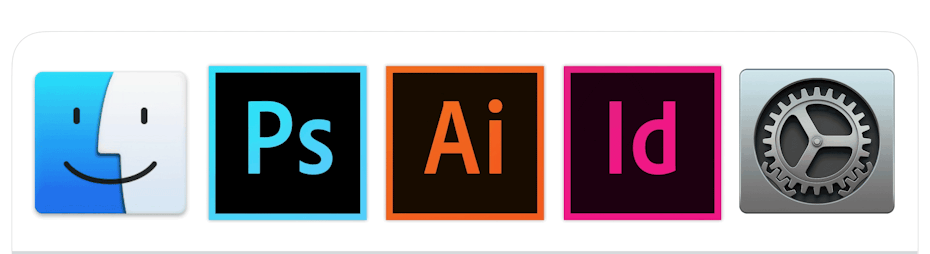
This collection of apps is crazy powerful, and each one is packed with dozens of features that are optimized for specific types of projects. Using the right app for the right project makes the design process better. Period.
Design becomes more efficient because designers can work faster to create more options for their clients in less time. And designers can produce higher quality work with tools that are tailored to the project (you could paint a wall with a garden shovel, but you wouldn’t). Using the right tool also makes you more flexible and able to edit or modify designs based on changing needs.
So how do you know which app to use? Most graphic design jobs can be evaluated along these 3 lines:
1. Print or digital
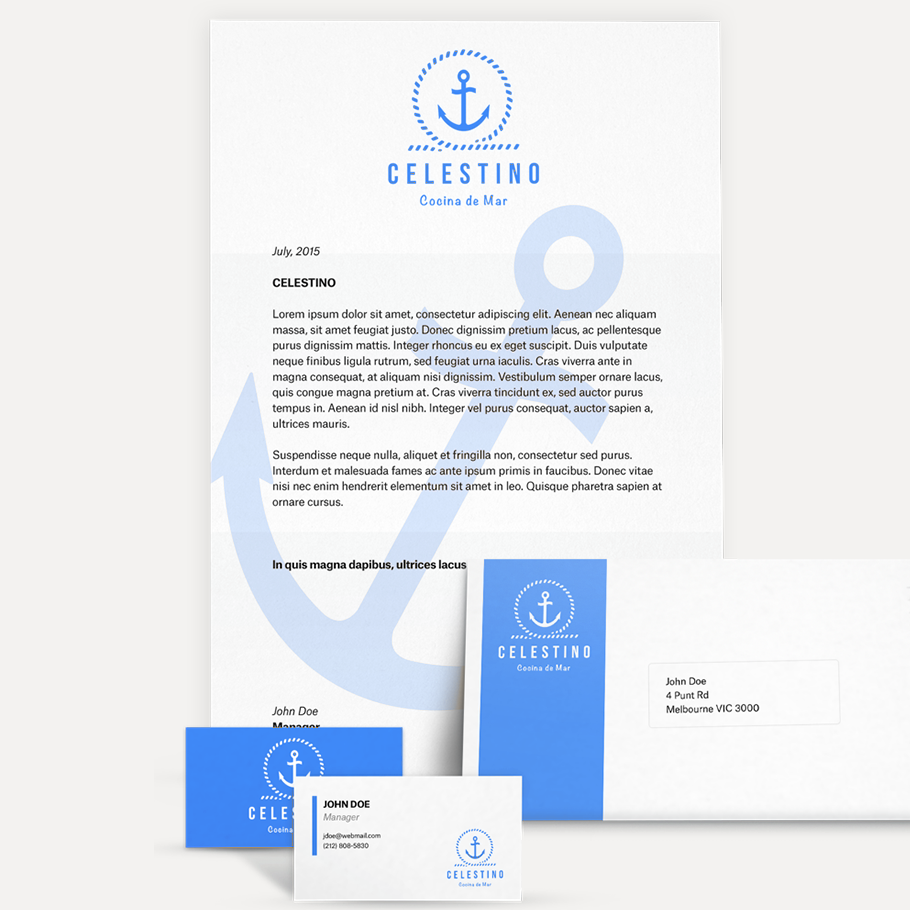
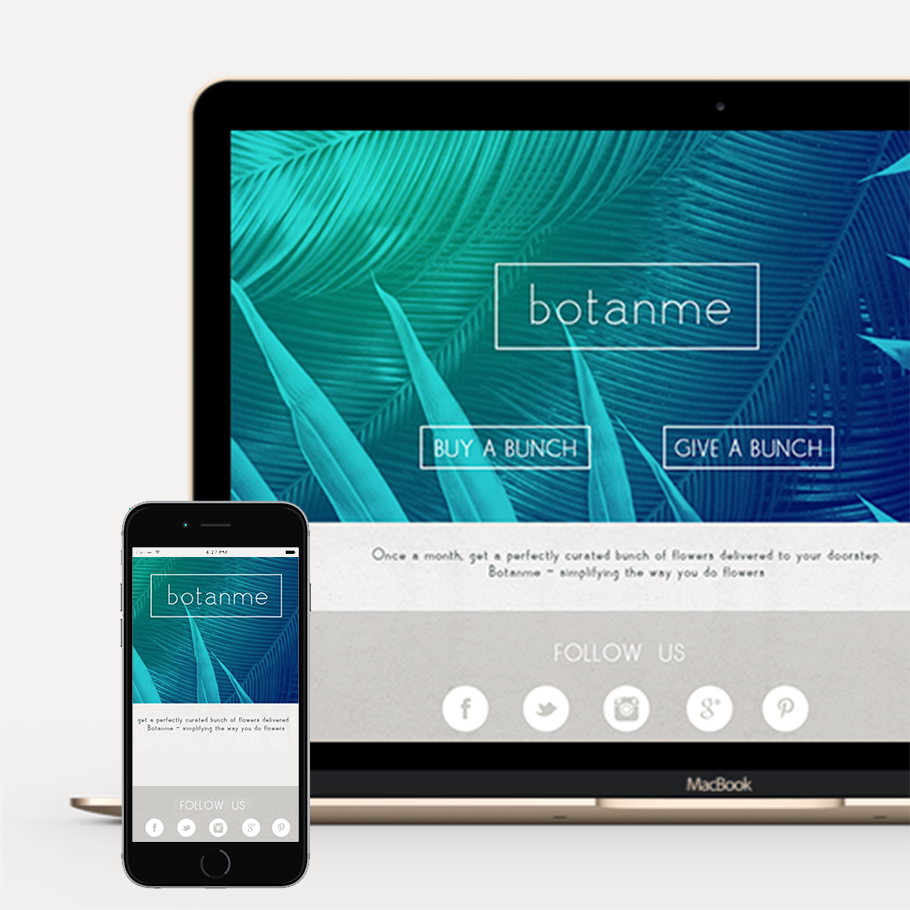
A print project will be physically printed on some sort of media (e.g. business cards, flyers, t-shirts, packaging, stickers and more). Digital projects will be viewed on a screen (e.g. social media graphics, banner ads, websites, e-books, presentations and more).
2. Image or text
Image projects involve visual elements like photos, illustrations, shapes and patterns. Text projects focus on words, whether it’s a few (business cards) or a bunch (brochures and booklets). Often, projects will use both.
3. Vector or raster
A vector project is an image built with lines and curves that can be enlarged or shrunk-down to any size (e.g. logos). A raster project is an image built out of a set number of pixels that will change in quality when resized (e.g. photos).
So, pick an app, any app. Let’s take a look at when you should use each.
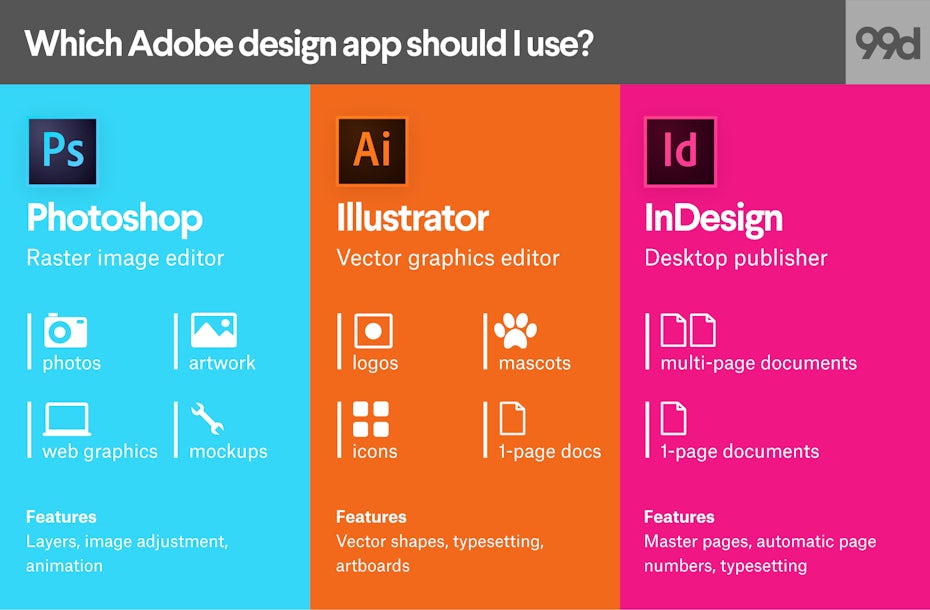
When should I use Photoshop?
—
What’s Photoshop good for? This one’s pretty easy (hint: it’s in the name). Yup, photos. The app was originally designed as a comprehensive solution for creating, editing and retouching any type of raster image. Since then, Photoshop has evolved a full slate of tools that allow users to do so much more. Fine artists use it to draw, sketch and even paint digitally. Photographers use it to adjust and transform their photos with color and lighting. Production designers use it to create web-ready digital images.
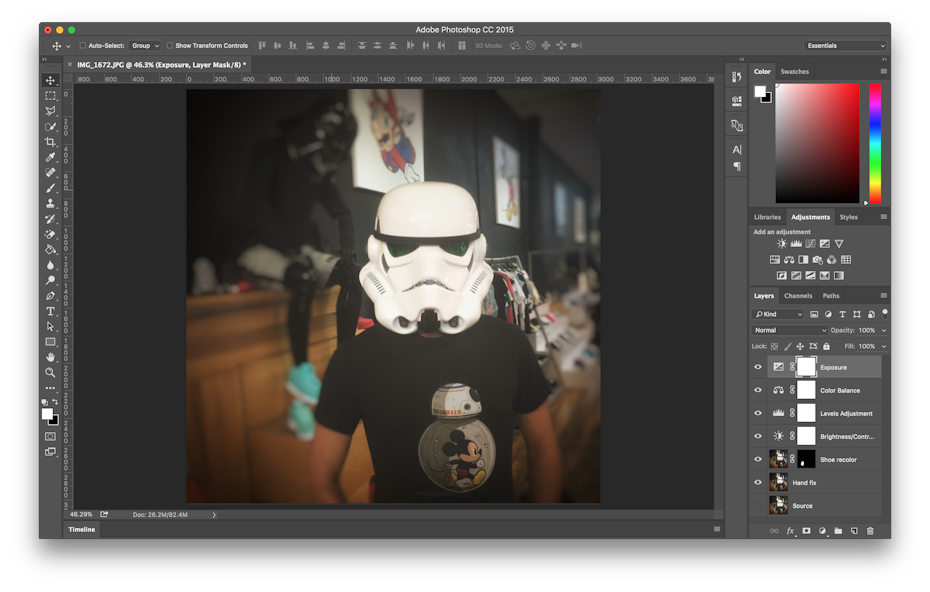
When most people think of graphic design, they think Photoshop. And it’s true: Photoshop is the most powerful app for both creating and enhancing images. Layers make it simple to develop templates that can be edited and rearranged with one click. The adjustment tools are much more powerful than any of the other apps and allow tiny tweaks to be made to color, contrast, brightness and more.
But Photoshop isn’t always the best solution. Here’s a look at when Photoshop works best and some instances it makes more sense to move over to Illustrator or InDesign.
Use Photoshop when…
- It’s time to retouch photos. Need to color correct a photo? Or tame some flyaway hair? Or digitally zap a zit? Photoshop = photos. And there’s no better tool.
- You need to edit artwork for digital or print. That could be a photo, painting, drawing, or anything else. Photoshop is the right tool to make sure every line, shadow and texture is in place. Then, you can use that artwork anywhere, either on its own or in a Illustrator or InDesign project.
- You want digital images for the web like social media images, banner ads, email headers, videos etc. Creating these images in Photoshop will ensure they’re right size and optimized for the web.
- You have to create a website or app mockup. Layers make it easy to move UI elements around, and because Photoshop is a pixel-based editing program, you’ll know that your design is sized correctly for any screen size.
- You want to get fancy with animation and video. Today, cameras can not only shoot fantastic photos, but they can also capture some pretty sweet video, too. Photoshop makes it easy to cut together simple video clips and add graphics, filters, text, animation and more.
Use a different app when…
- You need to create a logo. Because they’re used so many different places, logos need to be resizeable. Photoshop isn’t optimized to create vector artwork, so unless you want to stumble through a bunch of challenging workarounds, your images will exist at only one size. If you need to enlarge them, they will likely get pixelated and “blurry,” making them unacceptable for printing.
- You need to layout lots of text. Whether it’s print or digital, Photoshop doesn’t handle large amounts of text very well. Headlines and short lines of copy for images like banner ads and social media graphics are fine, but if you’re dealing with paragraphs of text, try Illustrator or InDesign.
When should I use Illustrator?
—
Illustrator is Adobe’s magic vector-image machine. That means that anything created in Illustrator can be scaled to teeny-tiny favicon thumbnails or ginormous Times Square billboards—all without losing any quality or adding any weird pixelation. A design created in Illustrator will look identical on a business card or a bus wrap. And that makes it a logo’s best friend.
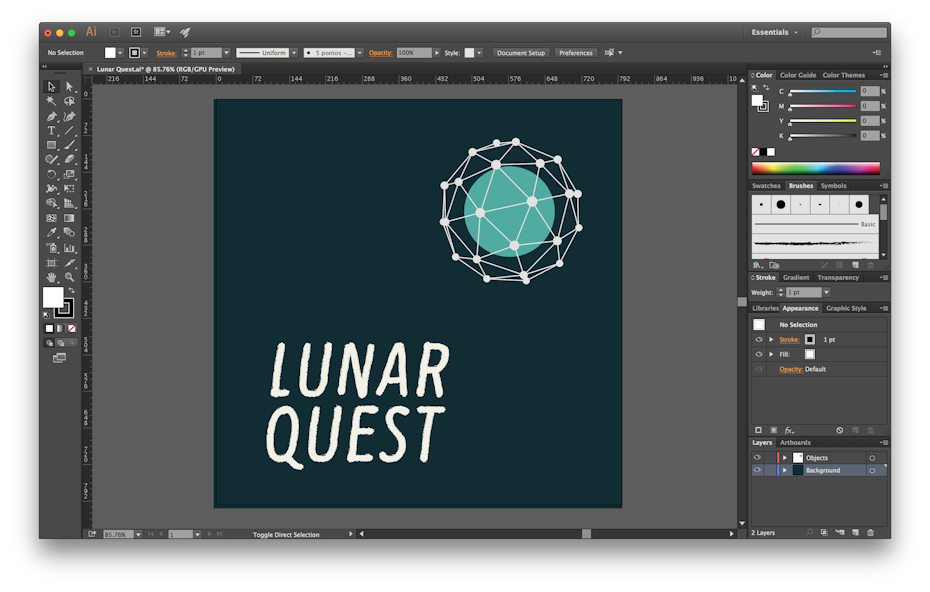
When you think print, think Illustrator. Using this app’s tools you can easily design layouts, set type, create design elements and even place raster images made with Photoshop. It’s really the best of both worlds. Plus, the freeform, flexible artboard workspace makes it easy to dream up and experiment with ideas before you finalize them—all in the same place.
Illustrator is powerful, but just like Photoshop it has its own set of limitations. Take a look at when Illustrator will be your bestie, and when you might need to find another friend to hang with.
Use Illustrator when…
- You need to create a logo, icon or brand mascot. Every vector shape and line created in Illustrator can be blown up to any size, which makes it ideal for images that need to be used in many different ways.
- You want a one-page print piece. Illustrator is perfect for posters, business cards, flyers and notecards. The app’s powerful vector tools to create visually punchy headlines that can be combined with other raster images.
- You need to set type for a logo. Illustrator’s typesetting features are incredibly powerful, enabling any text to be transformed into a fully editable shape that can be stretched, skewed and transformed any way imaginable. Looking for the perfect logotype? Start here.
Use a different app when…
- You need to edit images. If a raster image (photo or artwork) is being used in a composition, Illustrator has few tools to edit that image directly. Photoshop can make more comprehensive adjustments like color, contrast and brightness.
- You need to create multi-page documents. Illustrator can handle one-pagers like a charm, but for anything more InDesign is the way to go because of features like page numbering, master page templates and better text layout functionality.
When should I use InDesign?
—
Adobe developed InDesign for the desktop publishing market, and it’s primarily used to layout newspapers, magazines, books, posters and flyers. Pretty much anything with large amounts of text should go straight into InDesign.
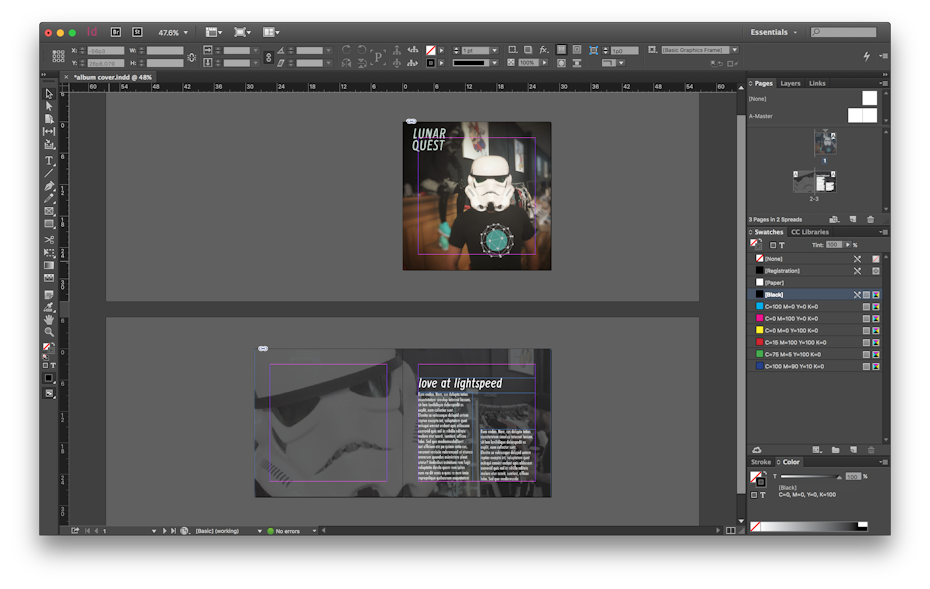
But Illustrator can layout text too, right? Yeah, but InDesign kicks that up a notch—and then some. InDesign allows you to set-up master page templates so page designs are instantly unified throughout the entire document. Pages are numbered automatically and can easily be re-ordered, duplicated and swapped. Text styles, columns, margins and other features specific to publishing are also much more robust. Put simply, if it’s got text, InDesign can handle it.
InDesign was built with some very specific uses in mind. Here’s when you should go with this solution.
Use InDesign when…
- You need to layout a multi-page, text-heavy piece. Print or digital, InDesign was made to layout text, period. If you’re designing a magazine, brochure or booklet, you’ll want to make this your first stop. Of the three applications, InDesign has the most robust typesetting features available, and it integrates with Adobe Digital Publishing Solution, allowing you to create fully interactive e-books, magazines, and other digital publications.
Use a different app when…
- You need to design for smaller jobs (like business cards and flyers). Illustrator can work just as well.
- You need to edit images. InDesign has little to no image editing capabilities. Photoshop can make more comprehensive adjustments like color, contrast and brightness.
- You need to design a logo. InDesign can create limited shapes, but if you need a logo for your document, design it first in Illustrator and then import it.
The right tool for the right job
—
Want great work? Use the right tool. Want kick-ass, amazing, mind-blowing work? Learn how to combine all of the features of Photoshop, Illustrator and InDesign. These apps can all work together seamlessly to create designs that blow everyone away.
Once you’ve found the app you need for a project, become an expert in everything it does so you can start working more efficiently and creating more flexible, high-quality designs. One place to start: Lynda.com. An awesome online resource filled with classes for beginners and experts on every single feature of the Adobe Creative Suite.
And don’t forget to check out the design tutorials on our blog. Here’s a few articles to get you started on digging deeper into Photoshop, Illustrator and InDesign:
Photoshop tutorials & tools
- Create an Animated GIF in Photoshop
- Create a Photoshop button in 15 minutes
- Using Photoshop actions to improve your workflow
- Photoshop cheat sheet
Illustrator tutorials & tools
- Turn sketches into art with Illustrator’s pen tools
- Create a typographic poster in Illustrator
- Using clipping masks and compound paths in Illustrator
- Illustrator cheat sheet
InDesign tutorials & tools
- Create a magazine in InDesign
- Create a simple geometric poster with Adobe InDesign
- InDesign cheat sheet
What tools do you want to learn? Share in the comments!